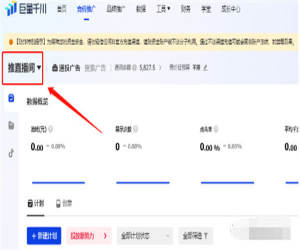Win10专业版cpu降频如何关 关闭cpu降频设置方法
导读
Win10专业版系统电脑用户都知道电脑使用过程中,如果CPU温度过高容易导致电脑运行速度和性能降低,有时还会自动关机,有时候CPU会产生自动降频的情况,那么Win10专业版电脑怎么关闭CPU降频呢?小编这就分享给大家方法。
关闭cpu降频设置方法:
1、点击设置按钮。

2、在弹出的对话框中,选择系统。

3、选择电源和睡眠。

4、点击其他电源设置。

5、选择高性能,让CPU能处于最佳性能状态;点击更改计划设置。

6、点击更改高级电源设置。

7、找到处理器电源管理,将最小处理器状态设置为100%,系统散热方式设置为主动,最大处理器状态设置为100%。这样设置完后,cpu就不会自动降频了。

猜你喜欢
评论(0)