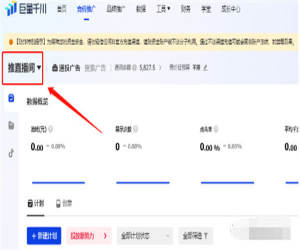草原制成雪景效果的PS实例教程
导读

最终效果图

制此雪景图所用到的主要选项有:”替换颜色” “色相/饱和度” “亮度/对比度”“镜头光晕” 现在我们正式开始制作吧!
一、 文件---打开(选择要进行处理的图片)得到一幅图片,择 “图像”菜单---“调整”---“替换颜色”(请看图1)。

二、 现在我们会看到一个 “替换颜色”的对话框 (请看图2),在对话框中设置颜色容差值为40(蓝圈标识的部份),将明度设为“+100”(红圈标识的部份),我们会在对话框右上部份看到有三个吸管图标,选择左边的第一个吸管(紫圈标识的部份),然后将吸管在草地上有草的任意部位左击一下,这时我们会发现一部份绿色的草地变成了白色(开始下雪啦!),然后选择中间的吸管(绿圈标识的部份),在没有变成白色的其它绿草上左击一下,我们会看到白色的部份增多了(雪下大啦),接着就凭学习者的视觉感受,使用第二个吸管按以上点击的方法将其它你想变成雪色的非白色部份替换色彩,直至你感觉雪下够了为止! 接着选择 “图像”---“调整”---“亮度/对比度”(设置亮度0,对比度+28)将雪地里隐隐约约的其它色彩与白雪的对比度加强,增加视觉美感. 图三是偶使用 “替换色彩”工具下出来的雪。

三、 雪景基本制好,现在我们会发现天空颜色太蓝,冬季雪后的蓝天在色调上应该沉于夏季的蓝天,那我们来将它做一些修改.步聚如下; A 选择工具栏上的钢笔工具(图3红圈标识的部份),在图片上描出天空的轮阔。 B 选择控制面板上的路径(图3蓝圈标识的部份)---点击路径面板最下方第三个图标(将钢笔描出的轮阔转换成选区)选择 “图像”菜单----色相/饱和度,参数为:色相 “+1” 饱和度 “-20” 明度 “-12” 设置完后点击 “好”(请看图4).我们会看到天空与草原上的白雪色彩协调了些许.雪景图基本告成!

四、若希望在冬日看到温和的阳光,以增加图片的生气,可接着执行以下操作, 步聚如下; “虑镜”菜单---“渲染”---“镜头光晕”(参数为:亮度110% ,105MM聚焦)设置完成后选”好” 现在一幅雪后日出的景色已被完全打造出来了.最终效果图如下(图5)。