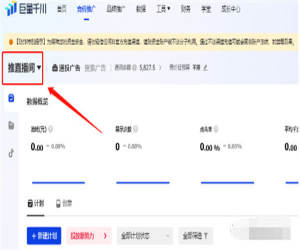制作个性摄像头的PS实例教程
导读

一、新建一个文件,800*800,300dpi。

二、在文件中新建一个层,用圆形框选工具画出一个正圆选区。

三、切换到渐变填充工具,使用径向渐变填充。
![]()

四、ctrl+U,把明度提高。

五、使用减淡工具,将反光画出来。

六、ctrl+U,着上喜欢的颜色。

七、使用滤镜-杂色-添加杂色。

八、新建一层,使用径向简便填充。

九、使用喷笔工具,将高光周围的塑料光泽喷出来。

十、复制当前层,使用自由变换缩小。

十一、调整到相应位置后,在图层样式中选择描边。

十二、新建图层,画一个更小的圆。

十三、再次使用径向渐变填充+喷笔。

十四、新建一个层,做出一个圆环,然后在通道面板中做出圆环通道。


十五、使用滤镜-渲染-光照效果,纹理通道选择刚做好的圆环通道。

十六、新建图层,在图中位置画出小正圆,填充。

十七、将圆环复制一层,缩小至正圆边缘。

十八、新建图层,用矩形工具画出一长条形,填充。

十九、复制层,使用自由变换工具,变换到如图位置。

二十、使用ctrl+shift+alt+T,得到图示纹样。

二十一、在通道面板中做出此纹样的通道。

二十二、将纹样图层放到大圆环层下,使用光照滤镜,纹理通道选择纹样通道。


二十三、使用喷笔,按照光线关系,将纹样层光线画对。

二十四、新建图层,画出小镜片。

二十五、新建图层,使用矩形选取工具+圆形选取工具画出支撑杆。

二十六、使用钢笔工具画出底座形状。

二十七、新建图层,画出小镜片。

二十八、新建图层,使用矩形选取工具+圆形选取工具画出支撑杆。

二十九、使用钢笔工具画出底座形状。

三十、转换成选区,按照球体做法填充。

三十一、将底座背部按透视关系画出。


三十二、在球体上用钢笔画出装饰物。

三十三、以及连接线。

三十四、最后合并图层之后,复制一层,调整明度后,经过自由变换以及模糊淡化后,做成阴影。

三十五、现在就大功告成了,造型可以自己定义,按照自己的喜好选择颜色,自己做自己的摄象头,是不是很有趣呢:)