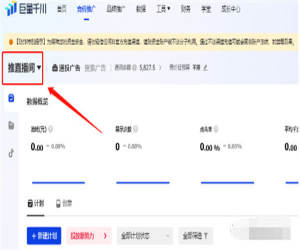Win10专业版如何关闭系统通知 一次性关闭所有磁贴通知设置方法
导读
对于一些资深的Win10专业版系统用户而言,经常都是打开很多应用,等到不需要时再通过关闭动态壁贴来进行关闭,从而省去一些麻烦。但是每次都手动去关闭属实有一些麻烦,有什么一次性关闭所有磁贴的办法吗?今天小编就给大家分享一下这个方法。
一次性关闭所有磁贴通知设置方法:
1、使用组合键输入gpedit.msc,点击回车进入组策略编辑器。

2、到组策略编辑器左侧找到”用户配置—管理模板—开始菜单和任务栏—通知”。

3、然后在右边找到双击打开“关闭所有通知”,左上角选择“已启动”,点击“确定”即可。

4、使组合键win+r输入regedith后点击回车进入注册表编辑器。

5、在注册表编辑器左定位到。HKEY_CURRENT_USERS\OFTWARE\Policies\Microsoft\Windows\CurrentVersion\PushNotifications。

(如果你的系统中没有PushNotifications项,需要右键单击CurrentVersion新建“项)。
6、选择PushNotifications,在右侧新建DWORD(32位)值,命名为NoTileApplicationNotification,双击打开把数值数据改为“1“。

最后注销电脑,再次打开就是选择当前的用户就可以。(要想恢复通知显示,把NoTileApplicationNotification数值数据改为“0”,或者直接删除该键,然后重启文件资源管理器即可。)

好了,以上就是一次性关闭所有磁贴通知,不懂的小伙伴可以根据上面来进行操作了。
猜你喜欢
评论(0)